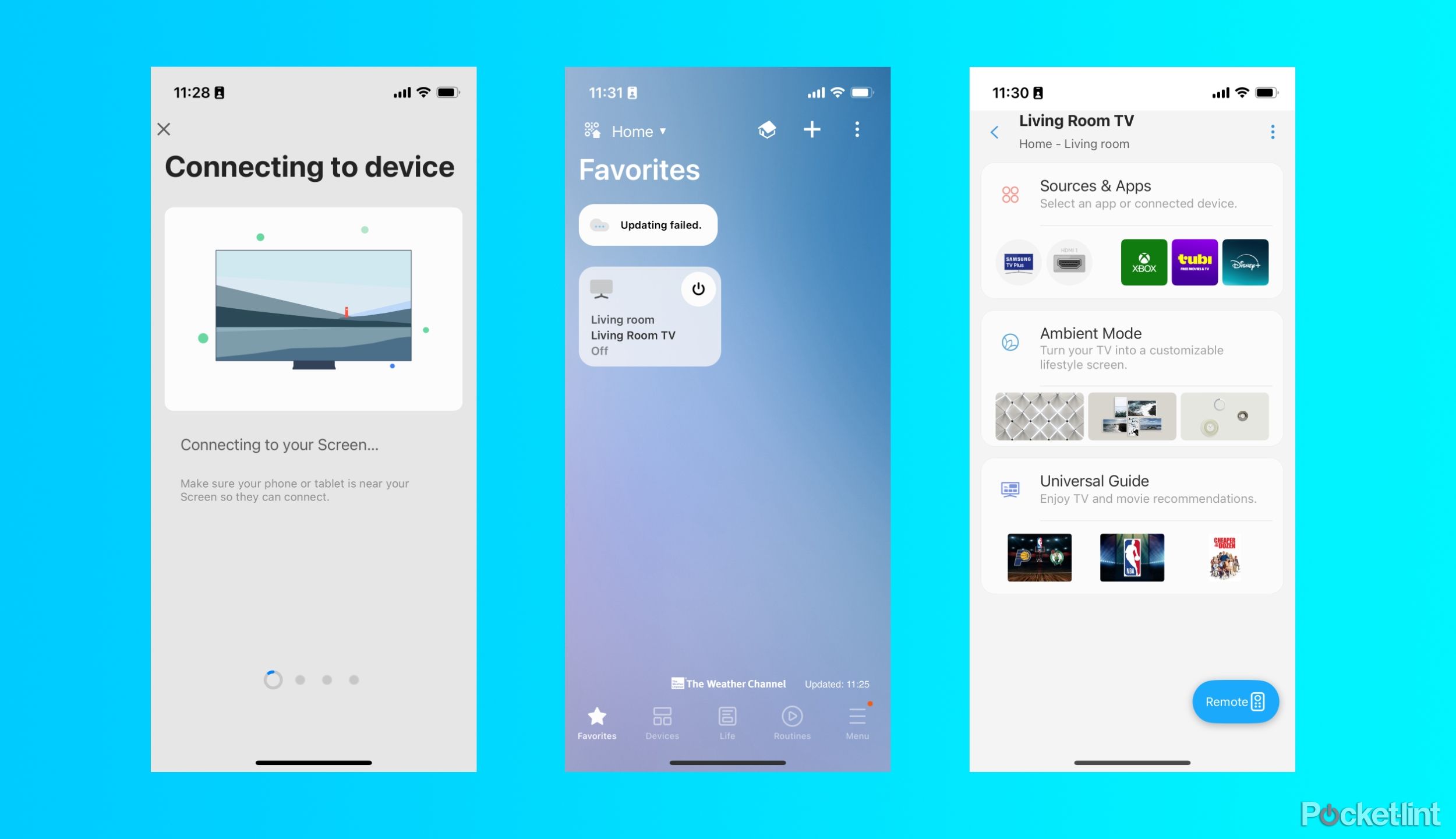Key Takeaways
- Samsung’s SmartThings app replaces lost TV remotes via phone over Wi-Fi easily.
- Connect TV to SmartThings for quick setup. Update and add device in app.
- Use app for virtual remote with volume, channel, inputs, and more. Other apps can work too, like AirPlay, depending on TV brand.
An unfortunate reality of life is that your excitement about watching something on your TV is directly proportional to the amount of time you’ll spend tearing through sofa cushions and looking under chairs to find your remote to make it happen. These days your streaming box likely includes a feature to help find lost remotes, but if you need to find the remote that actually came with your TV? You’re straight out of luck unless you’ve strapped an AirTag to it.
I’m responsible for more than my fair share of lost remotes, so I was very happy to learn that there is another, saner way. In much the same way that your smartphone can replace the remote that comes with your Apple TV or Roku, with the right app, it can do the same thing for your TV as well. I have a Samsung TV and even if you’re not invested in any other smart home gadgets, the SmartThings app works great just for controlling my TV. Here’s how I set it up with my TV and iPhone.
What is SmartThings and how does it work?
The hardware, the platform and the app. What devices will it work with?
Using SmartThings As a Remote
Connecting your TV to SmartThings
If you own a Samsung TV, there’s a good chance you’ve already connected it to SmartThings at least once during its initial setup process. I typically clear out my phone of apps I’m not using, so the SmartThings app was uninstalled, and I had to re-download, but check your library before you head to the App Store.
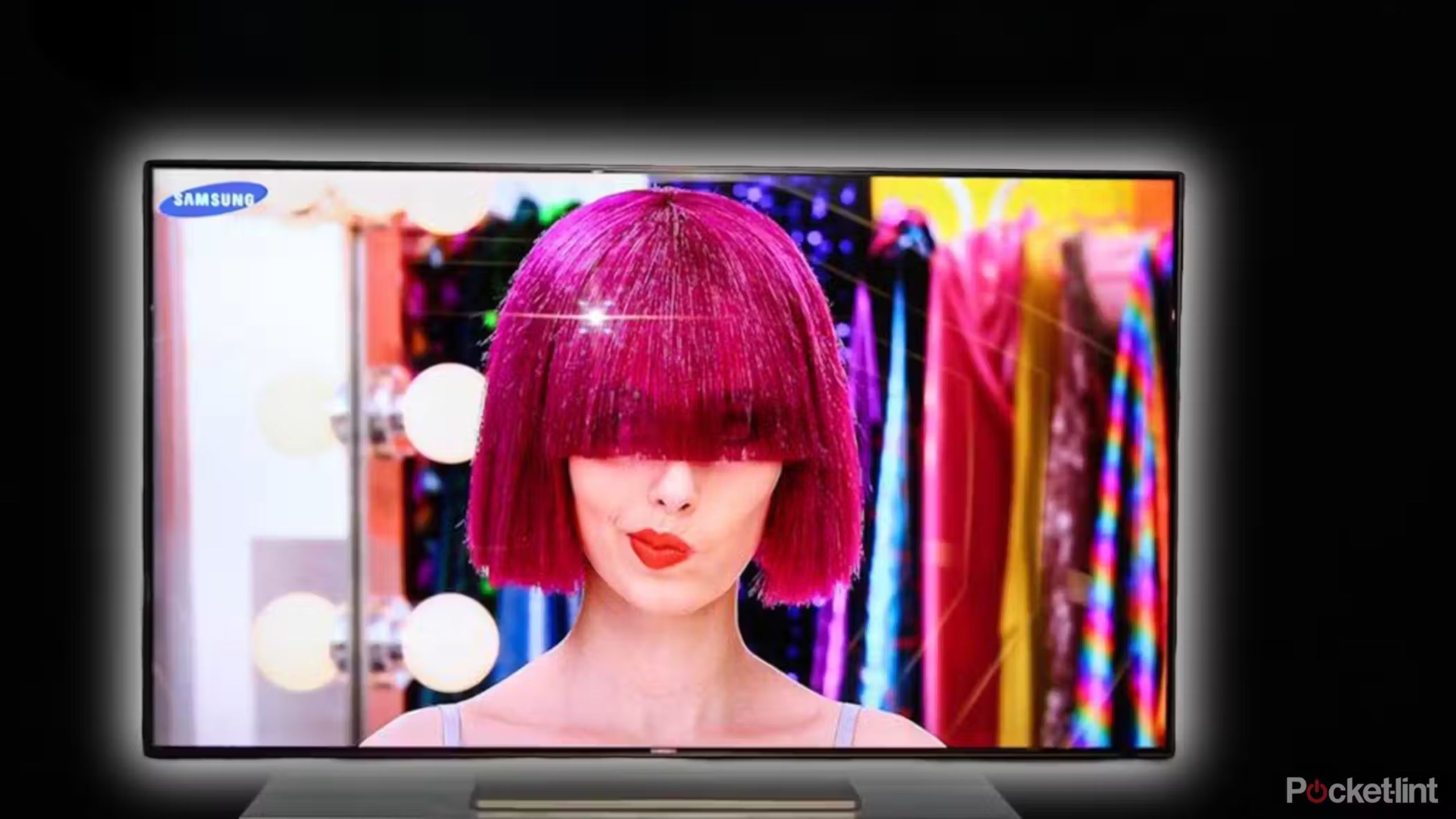
5 reasons to buy a Samsung TV over a Vizio TV
Impressive screens, more variety, and superior design makes a clear case (and picture) for Samsung.
In order for remote functionality to work in the first place, both your iPhone and Samsung TV need to be on the same Wi-Fi network (you can connect or reconnect in the Network section of your TV’s settings). With that done, here’s what you need to do next:
- Make sure your TV is up-to-date by going to Settings, then selecting Support from the side menu, then Software Update.
- Select Update Now to make sure your TV is running the newest software.
- On your phone, open up the SmartThings app.
- Tap the “+” button in the top right corner and then select Add device.
- With Bluetooth enabled on your phone, select Scan for nearby devices.
- Once you see your TV, select Add.
- Follow the onscreen instructions, enter a pin that appears on your TV in the SmartThings app, and then you should be connected.
In my experience, this process isn’t 100% foolproof, so if you notice your TV not showing up as a device you can connect to, try turning it on and off, quitting and reopening the app, and turning off Wi-Fi Assist in your iPhone’s Settings app in case it’s hopping off your network.
Navigating with your phone
Once your phone is connected, you should see your TV on the main screen in the SmartThings app. Tapping it will show your Sources & Apps if you want to quickly pull up an app like Netflix or switch to a connected device like an Xbox, Ambient Mode if you want to turn on a screensaver (not unlike Samsung’s The Frame TV), or the Universal Guide, if you want to see everything playing across the free channels Samsung gives you access to.
The virtual remote control is the main attraction, of course, and to pull it up (if it didn’t automatically open when you tapped on your TV) you just tap on the blue Remote button in the bottom right corner. Samsung simulates every button you could need from its remotes, including the basics like letting you control the channel, volume, inputs, and power everything on and off. There’s a slight delay between tapping a button on the virtual remote and seeing your TV react, which could be attributed to my Wi-Fi connection or the sluggishness of Samsung’s TV operating system, but it’s simple enough to work around.
The important thing is, I have a way to use my TV if I lose its remote, and it doesn’t cost me anything extra. And since my phone is nearby most of the time anyway, it’s much easier to adjust something with the virtual remote without having to reach further for the real deal.
There’s a slight delay between tapping a button on the virtual remote and seeing your TV react, which could be attributed to my Wi-Fi connection or the sluggishness of Samsung’s TV operating system, but it’s simple enough to work around.
What if I need a remote app that works with multiple types of TVs?
Using the app provided by your TV’s manufacturer should always be the safest and most secure option to control your TV if you don’t have your remote. While third-party apps can also work over Wi-Fi, they’re often limited to just adjusting the volume or turning your TV on and off.
The existing AirPlay functionality built-in to your iPhone might also let you control AirPlay-compatible smart TVs. If you pull up the AirPlay menu in the Control Center (the circle and arrow on the Now Playing widget) and see your TV in the list, you can give it a try.

How to stream games on your Samsung TV
Gaming on a Samsung Smart TV makes for a convenient gaming experience. Here’s how to stream and connect your favorite gaming peripherals.
Tap on your TV, enter the four-digit code that appears on your TV into your phone, and then select the TV remote icon to pull up a virtual remote. Samsung currently doesn’t support this virtual remote feature, even though it does support AirPlay, but other TV makers do. Using iOS’ built-in remote feature is the best bet if you’re trying to control multiple types of TVs.
Trending Products

Cooler Master MasterBox Q300L Micro-ATX Tower with Magnetic Design Dust Filter, Transparent Acrylic Side Panel…

ASUS TUF Gaming GT301 ZAKU II Edition ATX mid-Tower Compact case with Tempered Glass Side Panel, Honeycomb Front Panel…

ASUS TUF Gaming GT501 Mid-Tower Computer Case for up to EATX Motherboards with USB 3.0 Front Panel Cases GT501/GRY/WITH…

be quiet! Pure Base 500DX Black, Mid Tower ATX case, ARGB, 3 pre-installed Pure Wings 2, BGW37, tempered glass window

ASUS ROG Strix Helios GX601 White Edition RGB Mid-Tower Computer Case for ATX/EATX Motherboards with tempered glass…